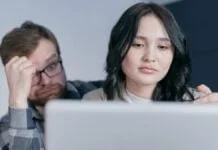“Copilot” (formerly known as “Windows Copilot”) is the new chatbot AI for Windows 11 which was introduced with the 23H2 update. Copilot can read your screenshots, perform local actions, explain content without opening the browser, and much more.
Although this AI chatbot has a host of convenient features, not everyone needs this. If you are one of those who want to get rid of this AI from your Windows 11 system then don’t need to worry as we are here to help.
Windows Copilot is available for people who have updated their system to Windows 11 23H2 or version 22H2. So if you are on these versions then this guide is for you.
If you want to check your system version then you can do it easily using your keyboard. Press the “Windows key + Pause” on the keyboard to open the System>About section and view the Windows version under the “Windows Specification” tab. Alternatively, you can right-click the This PC application on your desktop and select Properties to open the same window.
Disable Copilot On Windows 11
You can disable Copilot on Windows 11 using these 3 simple methods.
- Disable Using Windows 11 Settings App
- Turn Off Copilot Using Windows 11 Group Policy
- Remove Copilot Using Windows 11 Registry
Disable Using Windows 11 Settings App
This method is the simplest among all but you need to know the fact that this method only disables Copilot in your system and not remove it completely. So, if you don’t want to completely remove the Copilot and just want to remove it from the taskbar and disable it then you can follow the steps below.
- Right-click on the Taskbar.
- Click on “Taskbar settings“.
- Disable the “Copilot (preview)” toggle under Taskbar items.

Note: By following the steps, the Copilot button will no longer appear in the Taskbar, but the chatbot will continue to be available using the “Windows key + C” keyboard shortcut.
Turn Off Copilot Using Windows 11 Group Policy
If you are on Windows 11 Pro, Enterprise, or Education, you can use the Local Group Policy Editor to disable the Copilot feature on version 23H2.
However, if you have the Home edition of Windows 11you can’t access Local Group Policy Editor. But no need to worry as we have a workaround for you. You can follow the steps below to enable Group Policy Editor on Windows 11 Home Edition.
To install the Local Group Policy Editor in Windows 11 Home edition, open a command prompt as administrator and run two one-line commands in sequence:
FOR %F IN ("%SystemRoot%\servicing\Packages\Microsoft-Windows-GroupPolicy-ClientTools-Package~*.mum") DO (DISM /Online /NoRestart /Add-Package:"%F")
FOR %F IN ("%SystemRoot%\servicing\Packages\Microsoft-Windows-GroupPolicy-ClientExtensions-Package~*.mum") DO (DISM /Online /NoRestart /Add-Package:"%F")
Once you have Group Policy Editor in Windows 11 Home it’s time to proceed with the method.
This is a permanent method to disable Copilot, unlike the “Disable Using Windows 11 Settings App” method which simply makes the Copilot icon hide from the Taskbar. Here are the steps to follow.
- Open Run using “Windows + R“.
- Type “gpedit.msc” and hit Enter to open Local Group Policy Editor.
- In the left sidebar, expand User Configuration -> Administrative Templates -> Windows Components -> Windows Copilot.

- Now, click on “Turn off Windows Copilot” in the right pane.

- From the Turn off Windows Copilot window, select “Enabled” and click on “OK”.
- Restart the computer.
Once you complete the steps, the Copilot button will no longer appear in the Taskbar, and you won’t even be able to open the AI chatbot with the “Windows key + C” keyboard shortcut. This action will also remove the “Copilot” setting from the Taskbar settings page.
If you want to re-enable the feature, use the same instructions till you reach the “Turn off Windows Copilot Window”, then select the “Not Configured” option.
Also Read:
Remove Copilot Using Windows 11 Registry
This method is only for pro users as editing the Windows registry may cause serious consequences if you make any mistake.
Warning: Modifying the Registry can cause serious problems if not used properly. It is assumed you know what you are doing and created a system backup before proceeding.
To disable Copilot from Windows 11 completely using the Registry, use these steps:
- Open Run using “Windows + R“.
- Type “regedit” and press Enter.
- Now select “Yes” in the new popup to open the Registry with Administrator privileges.
- Paste the below path into the address field of the Registry Editor and press Enter.
Computer\HKEY_CURRENT_USER\Software\Microsoft\Windows\CurrentVersion\Explorer\Advanced
- Look for “ShowCopilotButton” in the right pane and double-click to open it.
- Change the
Value datato0and click on OK.
This will remove the Copilot button from the Taskbar right away.
Conclusion
If you are new to this AI chatbot feature you can give it a try and if you don’t like it then you can follow our above easy tutorial on how to remove Copilot on Windows 11. Further, don’t go with the Registry method if you don’t know what you are doing.