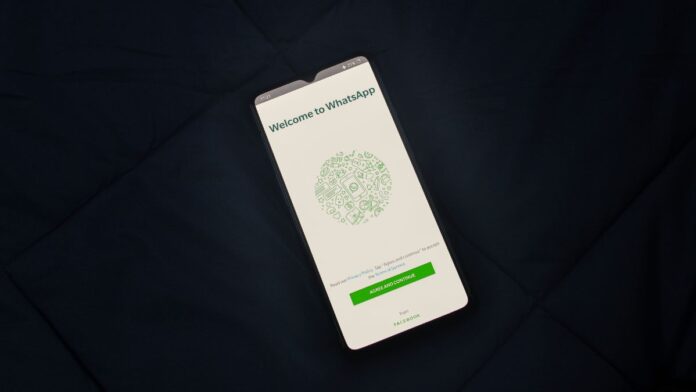The easiest and fastest way to minimize a window is with a mouse. Every open app shows an icon on the taskbar. Tap on the icon once with the mouse to minimize the open app window. Further, to get the full view click on it again.
Apart from the mouse, Keyboard shortcuts can also be a quick way to minimize and maximize your active screen. For this use Windows + D keys to toggle the windows which is arguably the fastest way to minimize your screen and to show your desktop.
Alternatively, select the tiny slice of the Windows 10 taskbar next to the notification area. It’s the “Show Desktop” button that makes all open windows disappear to reveal your desktop. Like the shortcut keys above, it also works as a toggle.
How To Minimize The Screen
Using The Minimize Button On The App’s Title Bar
You can easily minimize the running app with the help of app’s title bar. The Minimize and Maximize buttons of the ongoing app window are located in the top-right corner of the application window’s title bar. The Minimize icon looks like a dash or an underscore and the Maximize/Restore icon is usually a square when maximized partially or two overlapping squares when it is maximized completely.
Finally, the last icon in the icon group present in the app’s top right corner is the X button which close the ongoing app. In case you get confused with the icons, hover over the buttons to display a tooltip.
Using Right-Click On The App’s Title Bar
You can minimize the app screen by using right click on the app’s title bar. The right-click context menu is a shortcut to different options. For this, place the mouse cursor on the top of the application’s title bar.
Now, right click anywhere to display the menu and select Minimize to hide the window to the taskbar.
Using The Taskbar Preview Option
Although there are multiple ways to control the view of an app window, the taskbar preview window can help when you open app’s multiple windows.
Hover the mouse over the taskbar icon of the open app to display the preview and then Right-click on the preview thumbnail. If the app is minimized, you can opt to select Maximize and vice versa.
Using Aero Peek Feature
Apart from all the above methods, you can also use Aero Peek feature on Windows 10 to quickly minimize all open apps and bring up the desktop.
Inorder to do so follow these steps,
- Right-click on the “Show Desktop” area on the taskbar to display a small menu.
- Select Peek at desktop.
- To display the desktop, hover the mouse over the Show Desktop button. Move your mouse away, and the open windows will reappear.
Uncheck the feature from the menu to turn it off when you don’t need it.
Also Read:
- How To Fix Steam Broadcast Not Working With Easy Steps
- How To Remove Ad.doubleclick.net Completely: Step By Step Guide
- Clapping Hands Emoji: What Does It Mean? Clap Emoji Facts
Use Shortcut Key To Minimize Apps
Shortcut keys are another ways to minimize the screen without the help of mouse. Here are some of the combinations which you can use.
Shortcut 1: Windows Key + M
This Shortcut will minimize all open windows. Press Windows + Shift + M to restore all the minimized windows.
Shortcut 2: Alt + Space + N
The Alt + Space opens the system menu with the minimize and maximize options. The extra “N” modifier selects the minimize option in the menu (you can see the letter underlined in the minimize command). This combination will only work if your PC’s default language is English.
Shortcut 3: Windows Key + Home
This shortcut will minimize all apps except the active one.
Shortcut 4: Windows Key + Down Arrow
Press the Windows key and the down arrow key to slightly reduce the size of the open app window. Press Windows Logo + Up Arrow to restore to original size.