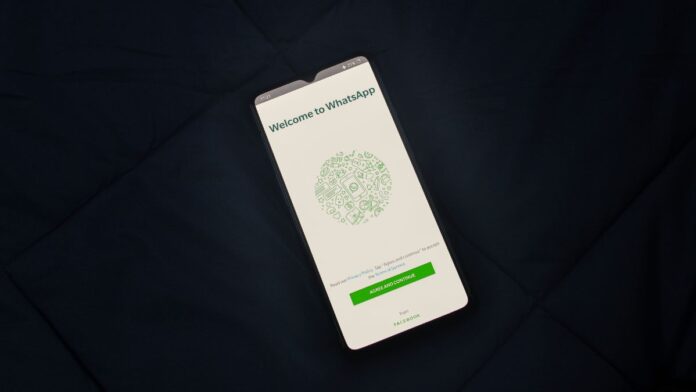Breaking up parts of a document by typing different characters to form a line is a time-consuming and potentially error-prone method. Rather than doing that, learning the simplest ways is the best you can do to insert a line in word.
How To Insert A Line In Word?
While Word is one of the easiest tools to use with the simplest UI, it can be often problematic when you forgot the most common things like “inserting a horizontal line”.
Here are two ways to add a line in Word,
1. Inserting A Line With AutoFormat
Microsoft Word’s AutoFormat feature is probably the quickest and easiest method for inserting a line into your Word document. You can easily create a line of your desire instantly by just typing a few characters. For this,
- Place your cursor in the location where you’d like to insert a line.
- Select a particular character of your choice.
- Type three of the particular character and hit the Enter key.
- Your line will automatically be created in the spot chosen.
Here are the characters that can be used to create a line via AutoFormat.
- Plain single line: Three hyphens (—)
- Plain double line: Three equal signs (===)
- Wavy line: Three tildes (~~~)
- Bold single line: Three underline symbols (___)
- Broken/dotted line: Three asterisks (***)
- Triple line w/thick center: Three number signs (###)
Also Read:
- What Does Upside Down Smiley Mean? Facts Explained
- HMU: Facts, What does HMU Mean and How to Use It
- What Does WCW Mean? Why And When Do People Use It?
2. Inserting A Line With The Horizontal Line Tool
The other method to insert a line into a Word document is using the built-in Horizontal Line tool. Follow these steps to insert a line,
- Put your cursor in the place where you’d like to insert a line.
- Click on the Home button which is located in the upper left-hand corner.
- Find the Borders button which is located in the Paragraph section. Click on the down arrow following this button.
- Select the Horizontal Line option from the drop-down menu.
- Now a basic horizontal line will appear in your document. If you’d like to change its appearance then double-click on the line.
- Upon double-clicking on the line the Format Horizontal Line dialog should now appear. Here you can adjust the width, height, and color of your line as well as change its alignment.
- You can also resize or move your line by using the so-called “drag and drop”. For this click on it once and drag the entire line to another location or drag the sizing arrows to get your desired line.