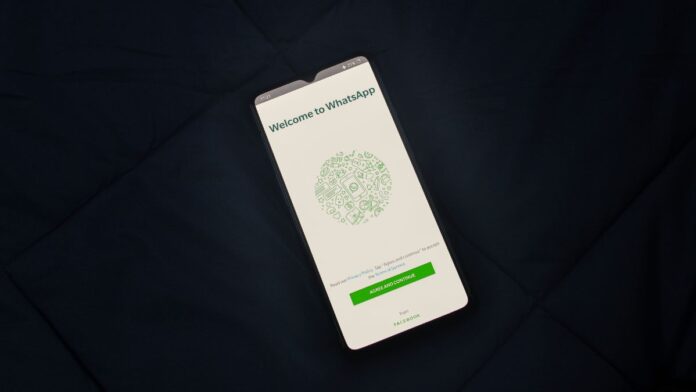If you need to scan an important document then you can now trust your iPhone or iPad. You can now do this easily using Apple Notes App. Recently, the Apple Notes app has received a number of improvements.
Apple has added the new feature with iOS 12, to let users directly scan their documents from their iPhones and iPads using the Notes app. Earlier users had to go to the trouble of installing another app to scan documents from the Apple store.
The new update in the Notes app by Apple doesn’t just let users scan their documents but allows them to directly add their signatures to documents too.
Further, your scanned documents via the Notes app on your device will automatically sync to other devices using the same iCloud ID.
How To Scan Documents With iPhone, iPad Notes App
Here is how to scan your documents using the Notes app on your iPhone or iPad.
1. Open the Notes app on your iPhone or iPad.
2. Select an existing note from the list, if you want to add the document in that or create a new note by tapping the New Note icon at the bottom right corner.
3. After opening a note, then click on the ‘Camera’ button and tap on ‘Scan Documents’.
4. This will open the camera view, and then place your document in view of your iPhone or iPad camera.
5. It will automatically scan your document, if your Auto Mode is on. If you don’t want to use Auto Mode, then tap the shutter button or any one of the Volume buttons to scan the image of your document.
6. You can drag and adjust the scan to make your scan fit the page.
7. You can continue to scan other documents(if any).
8. After completing your scan, tap Save and it will be saved on your device.
9. You can share your document scan via tapping on the sharing button.
Also Read:
- 100+ Cool Gamertags – How To Create A Unique Gamer Tag
- How to remove Ad.doubleclick.net completely: Step by Step Guide
Additionally, you can add a signature to your documents too via using the Notes app. Select the document in Notes that you want to add your signature to. After that, tap the share icon and Markup buttons. Pick a tool to sign the document with your finger if you want to manually sign it or you can also use an Apple Pencil with an iPad.
If you want to add an already saved signature, then tap on the add button and then the Signature button, where you can select the saved image of the signature. Then adjust the size of the signature and then tap done.