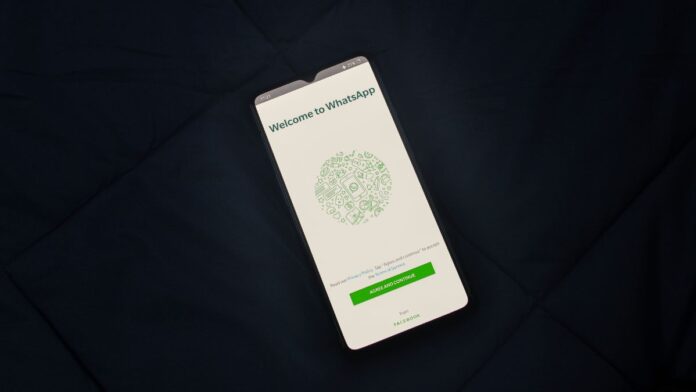Are you looking for how to reset iPhone to factory settings? Don’t worry, you landed in the perfect place. This article covers how to restore any iPhone model to its original settings using iOS 12 and later, as well as how to disable iCloud and Find My iPhone.
How To Reset iPhone To Factory Settings
A factory reset restores your iPhone to the state it was in when it was initially shipped from the manufacturer – completely blank, with all of your data erased. You’re ready to begin once you’ve backed up your data and disabled iCloud and Find My iPhone.
To restore your iPhone to its original form, follow these steps:
- Open Settings.
- Scroll down and select General.
- Scroll to the bottom and select Reset.
- Now, select Erase All Content and Settings.
- It may ask you for the passcode, enter the passcode you set on your phone.
- The screen warns you that all music, other media, data, and settings will be erased. To proceed, tap Erase.
- It only takes a few minutes to delete everything from the iPhone. When the process is finished, the iPhone will restart and be reset to its original settings.
How To Back Up Your iPhone Data
When you factory reset an iPhone, you erase all of its data. That means you’ll lose all of your music, apps, contacts, images, and other data on the smartphone. Only the iOS and the pre-installed apps are going to stay.
That is why it is critical to back up your data before starting the process. Keeping a copy of your data allows you to restore it from a backup later if you lose something important.
There are three options for backing up data:
- iTunes
- iCloud
- Finder
1. iTunes Back up
To back up to iTunes, connect your phone to your computer and then click the Back up button on the main iPhone page.
2. iCloud Back up
Follow these steps to backup your iPhone data to iCloud,
- Go to Settings
- Select [your name]
- Now, select iCloud
- Select iCloud Backup and then start a backup.
3. Finder Back up
Plug the iPhone into a Mac running macOS Catalina (10.15) or later, open a Finder window, pick the iPhone in the left-hand Devices menu, and click Back Up.
Also Read:
- 6 Things You Need to Know When Buying a Used iPhone
- How to Customize the iPhone Lock Screen in iOS 16
- How to Fix the iPhone Not Ringing Problem After iOS 13.3
How To Disable iCloud & Find My iPhone
It is also crucial to disable iCloud and Find My iPhone while completely resetting your iPhone. If you want to reset the phone, a security feature called Activation Lock needs you to input the Apple ID you used to set it up. When you switch off iCloud/Find My iPhone, the feature is disabled.
Activation Lock has reduced iPhone thefts since it makes a stolen iPhone more difficult to operate. If you don’t disable Activation Lock, the next individual to receive your iPhone whether a buyer or a repair person will not be able to use it.
- Go to Settings.
- Tap your name.
- Tap iCloud -> Find My iPhone -> Find My iPhone. (On iOS 13 and up, skip iCloud and just tap Find My.)
- Slide the Find My iPhone slider to the off/white position.
- Go back one screen and then tap Apple ID to go back one more screen.
- Scroll to the bottom of the screen and tap Sign Out.
- Enter your Apple ID/iCloud password if required.