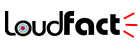You are getting calls but for some reason your iPhone not ringing. You already double-checked that the phone is not set to mute and the volume level is set to the highest level.
So, what’s the reason behind the iPhone not ringing problem when it’s supposed to ring for incoming call alerts? Don’t worry I will cover all the possible solutions to this question.
There may be a number of reasons for iPhone not ringing problem ranging from software glitches to some of its audio components like speakers aren’t working. You can use this context to determine whether or not the problem is attributed to software issues or hardware damage.
Before taking a trip to a service center, you can try the following procedures to rule out software-related factors that might have caused your iPhone to stop ringing for incoming call alerts.
Be sure to test your device after applying each method to find out whether or not the problem is fixed. Proceed to the next method if needed.
Possible Solutions To iPhone Not Ringing Problem
1. Check And Unpair From Bluetooth Device
One of the common reasons that your iPhone not ringing for incoming phone calls is that its sound is bypassed or routed to a Bluetooth-enabled speaker or headset.
To make sure that this isn’t making the problem, disconnect your phone from any paired Bluetooth accessory or simply turn off its Bluetooth feature.
Here’s what you should do:
- From Home screen, tap on Settings.
- Select Bluetooth.
- Toggle the switch to turn Bluetooth off, if it’s turned on.
To make sure that your iPhone won’t automatically connect to a Bluetooth-enabled accessory like headsets or speakers, better yet forget these devices from your phone.
To forget Bluetooth devices from your iPhone, simply follow these steps:
- From Home screen, tap on Settings.
- Select Bluetooth, then turn it on to view the list of available Bluetooth devices in range.
- Then tap the small letter “i” or information icon next to the name of each Bluetooth device that you want to delete or forget.
- Tap Forget This Device then tap the option to confirm that you want to delete the selected Bluetooth device.
After this Reboot the iPhone to refresh it and then retry placing a phone call using a different phone to test and see if your iPhone is still not ringing.
2. Turn off Do Not Disturb Feature
If you see a crescent moon-like icon on the status bar of your phone, it means that Do Not Disturb is enabled or turned on.
When enabled, there is a tendency that it has disabled or blocked notification alerts for incoming calls and thus, your iPhone doesn’t ring. This is when you need to turn off Do Not Disturb on your iPhone.
Here’s what to do:
- Go to the Control Center then tap the crescent moon-like icon to turn Do Not Disturb on or off.
- Or ask Siri to turn Do Not Disturb on or off. Just launch Siri on your iPhone then say something like “Turn off Do Not Disturb.”
If you want to use it through the settings menu, then here’s what you should do:
- Tap Settings from the Home screen.
- Select Do Not Disturb.
- Then toggle the switch to turn off the feature.
Further, you can keep Do Not Disturb turned on but set some exceptions for incoming calls to ring on your iPhone.
3. Reset All Settings
Previously configured settings on your phone can also cause the sound output problem. Automatic update overrides are usually the main culprits.
Therefore, if the problem started after installing new updates, resetting all settings on your iPhone might be needed. This reset doesn’t affect any saved information on the internal memory, so it won’t result in permanent data loss.
Here’s how you can do it:
- From Home screen, tap on Settings.
- Select General.
- Scroll down to and then tap on Reset.
- Select the option to Reset all settings.
- Enter your device passcode when asked to proceed.
- Then tap the option to confirm that you want to reset all settings on your iPhone.
With this, your iPhone will start erasing all customized settings and then restores the original options and values. After the reset, your phone should reboot itself.
By then you can start enabling features that you want to use again on your phone. Try to see if it still not ringing when it gets a call.
Also Read:
- HDEUROPIX Alternatives – 8 Best Websites Like hdeuropix
- OnlineMovieWatch – Top 10 Best Alternatives To Try Now
- How to Change Margins In Google Docs: Step By Step Guide
4. Factory Reset iPhone
You can always opt for a factory reset to erase your iPhone and restore its factory defaults. Any system error that caused the phone’s audio system to stop working will likewise be cleared out in the process.
However, the only downside is that this reset does affect saved data on the phone’s internal memory, hence will result in permanent data loss.
If you want to go for this solution then go for creating backups to iCloud or iTunes beforehand. If you wish to proceed, back up all your critical files, then continue with these steps whenever you’re all set:
- From Home screen tap Settings.
- Select General.
- Scroll down to and then tap Reset.
- Choose the option to Erase all content and settings.
- Enter your passcode when asked to continue.
- Tap the option to confirm that you want to factory reset your iPhone.
Allow your device to finish wiping all your iPhone data and then restarts when done. After it boots up, you can use the startup wizard to set up your iPhone as new.
Additionally, you can also use iTunes to manually erase and restore factory default settings on your iPhone. Or you can restore your iPhone to a previous iOS backup through iTunes if the problem started after installing updates and it persisted after exhausting all possible means to fix it.
Reset Using iTunes:
Get the latest iTunes version along with stable access to the Internet to allow iTunes to access the Apple server when downloading the software version for your iPhone.
Now connect your iPhone to the computer using the Apple-supplied USB cable, open iTunes on the computer and wait for it to sync with your iOS device.
Select your iPhone when it appears in iTunes then follow the onscreen commands and controls to start wiping and restoring your device.
5. Check And Install New Updates
Installing the latest iOS version available for your iPhone is also one of the possible solutions to fix the iPhone not ringing problem, especially if the problem is connected to some sort of software bug or system glitches.
If you haven’t set your device to auto-install new updates, then you will need to implement updates manually. To make sure that the problem isn’t isolated to a certain app, install all pending app updates through the App Store.
Here’s how:
- Go to App Store.
- Scroll down then tap Updates. A new screen containing a list of apps with pending updates will then show up.
- Tap the Update button next to the name of the application to update individual apps.
Or tap the Update All button on the upper part of the screen to update all apps simultaneously.
For the phone’s firmware updated refer to these steps to check for and install new iOS update for your iPhone:
- Go to Settings.
- Select General.
- Tap Software Update.
An update notification should show up shortly if a new iOS version is available. Before updating, make sure that your iPhone has ample storage space, battery life, and stable Internet access.
Then follow the onscreen instructions to download and install the update when you’re ready.