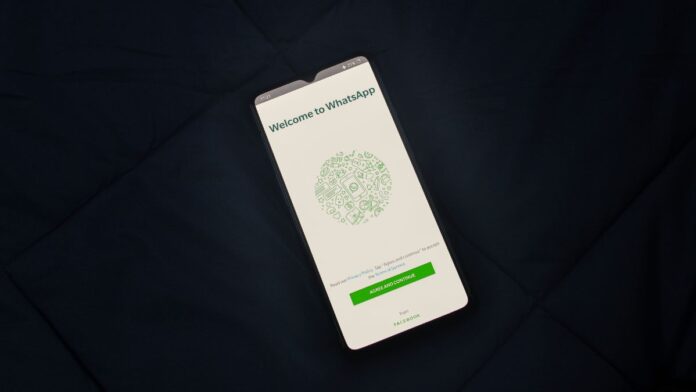These days Google Docs is more popular than any other word processor and luckily like any other word processor Google Docs allows you to change margins and alter the text flow to meet your needs.
By default opening, any new document comes with a one-inch margin. However, sometimes you’ll receive a specific formatting request or run into an issue and need to adjust the size of Google’s default margins.
Luckily, there are a few simple and easy steps to adjust the margins on Google Docs, and there is more than one way to go about it.
Google Docs Change Margins
There are two methods, with one allowing users to set margins for the entire document, and the other allowing for paragraph-specific formatting.
1. Change Left and Right Margins in Google Docs

- Navigate to Google Docs.
- Open the document you want to edit or you can create a new document.
- Now, locate the ruler at the top of the document.
- In order to change the left margin, look for a rectangular bar with a down-facing triangle beneath it.
- Click and drag the down-facing triangle along the ruler.
- Now to change the right margin, look for a down-facing triangle on the right end of the ruler.
- Click and drag the down-facing triangle along the ruler.
2. Change Margins In Google Docs For Top, Bottom, Left, and Right

- Open the document you want to edit or you can create a new document.
- Click on File > Page setup.
- Look for where it says Margins.
- Click on the text box to the right of the margin you want to change.
- Now, click OK to change as many margins as you want. You can also Click set as default if you want to always have these margins when you create new documents.
Lock the Margins in Google Docs
One can’t specifically lock the margins in a Google document, however, it is possible to prevent someone from making any changes when you share a document with them. This also effectively makes it impossible to change the margins in Google Docs or any other word processor.
By doing this you can prevent someone from changing the margins when you share a document with them. While you share the document, just click the pencil icon, and then choose Can view or Can comment instead of Can edit.
This will prevent any edits to the document you shared, however, remember that locked margins can be annoying for many as locked margins can cause trouble reading a document or if you want to print it out.
How to Unlock a Google Doc for Editing
In order to unlock a Google Doc file for editing, you can follow two options.
- Request permission from the document owner
- Create a new Google Doc file
1. Request Permission From The Document Owner
This is probably one of the easiest ways to a Google Doc file. In order to edit the margins, you can simply request permission from the Goole Doc document owner. To do this follow the steps below,
- Click the box that says View only.
- Click REQUEST EDIT ACCESS.
- Type your request into the text field.
- Click Send request.
- If the document owner grants you access, you should be able to reopen the document and change the margins as normal.
Also Read:
- How To Get Google Assistant for Windows PC
- Instagram Won’t Let Me Follow People – Fixed
- Instagram Won’t Let Me Post, Here’s Why & The Fix
2. Create a new Google Doc file
This may be a bit difficult option but in case the user denies the edit permission then you have no alternative but to create a copy of the document. This can be accomplished in two different ways:
- Open the document that you are unable to edit.
- Select all of the text in the document.
- Click on Edit > Copy. Alternatively, you can also use the key combination CTRL+C.
- Click on File > New > Document.
- Click on Edit > Paste. Alternatively, you can also use the key combination CTRL+V.
- Now, you can change the margins as normal.
The other way that you may be able to unlock a Google Doc to change the margins is easier:
- Open the document you are unable to edit.
- Click on File > Make a copy.
- Enter a name for your copy, or leave the default in place.
- Click OK.
- Now you can change the margins as normal.