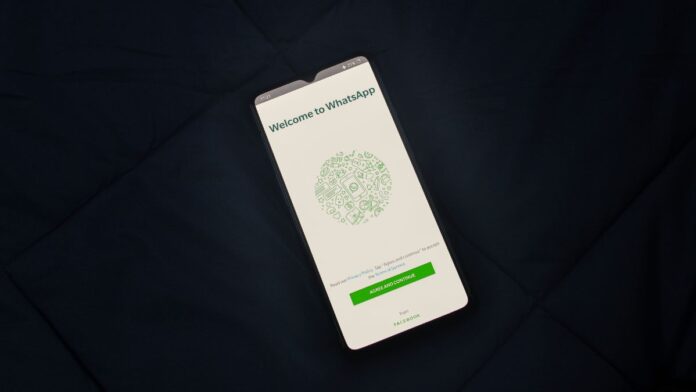Apple unveiled its much-awaited iOS 16 at its Worldwide Developer Conference 2022. It brings a bunch of exciting new features like iCloud Shared Photo Library, customizable lock screen, updated Fitness app and Wallet app, Live Text, and much more.
The Lock Screen is the first thing that you see when you pick up your phone and it also provides quick access to features like the Camera app, Siri, Control Center, and so much more. Apart from that, you can also prevent unauthorized access to your iPhone or iPad’s private contents with the Lock Screen, since a passcode or biometrics are needed to get past it.
With iOS 15, you can easily change the wallpaper or disable certain features if you prefer to not have a lot of information on your Lock Screen. However, with iOS 16, you’ll be able to experience an entirely new Lock Screen as you can customize the typeface and colors, add widgets, and so much more.
Here’s how to customize your Lock Screen on iPhone and iPad.
How to add a new Lock Screen in iOS 16
One of the big new features in iOS 16 is the brand new Lock Screen. In fact, you can now have multiple Lock Screens, with each of them fully customizable to suit your tastes and preferences. Here’s how to add a new Lock Screen in iOS 16.
- Unlock your iPhone or iPad with either Touch ID or Face ID, or even your passcode. But do not go to the Home Screen yet.
- Press and hold on to your Lock Screen. This is like how you change an Apple Watch face, and the interface is also similar.
- Either swipe all the way to the right until it says Add New or simply tap the blue plus button.
How to customize the new Lock Screen interface in iOS 16
On top of being able to have multiple Lock Screens, each one can be completely personalized to your choice, from the wallpaper to the typeface for the clock, and you can even add widgets.
- Select a new wallpaper to use. You can pull images from your Photo Library, or use one of Apple’s collections or suggested photos.
- Once you pick a wallpaper, tap the Clock to pick a new Font & Color.
- You can tap the Globe to choose between Arabic, or Arabic Indic.
- Simply tap the typeface you want to use, as well as the color. If you don’t like the default colors available, use the color picker.
- Tap the Date to change the widget. By default, it is set to the standard Calendar date widget.
- Tap the empty box underneath the time to add a widget.
- Lock Screen widgets are similar to Apple Watch complications. They will give you glanceable bits of information right on the Lock Screen. You can only fit two of the larger widgets, or four smaller (square) ones.
- Swipe left or right on your Lock Screen to change the color filter. If you chose a default Apple Wallpaper from a collection, this will cycle through all available options for that particular wallpaper.
- Tap on the Photos icon in the bottom left corner (it looks like a photograph on top of another) to select a different photo you’d like to use.
- Tap the ••• button in the bottom right corner to enable or disable Perspective Zoom/Depth Effect.
- Tap Done to save your changes. Optionally, tap Cancel if you change your mind.
How to customize an existing Lock Screen in iOS 16
If you already have a Lock Screen set up but want to change it, you can do that too.
- Unlock your iPhone or iPad via Touch ID, Face ID, or passcode, but do not go to the Home Screen yet.
- Press and hold on to your Lock Screen.
- Make sure you’re on the Lock Screen you want to change, then tap Customize.
- Tap the Clock to pick a new Font & Color.
- You can tap the Globe to choose between Arabic, or Arabic Indic.
- Simply tap the typeface you want to use, as well as the color. If you don’t like the default colors available, use the color picker.
- Tap the Date to change the widget. By default, it is set to the standard Calendar date widget.
- Tap the empty box underneath the time to add a widget.
- Lock Screen widgets are similar to Apple Watch complications. They will give you glanceable bits of information right on the Lock Screen. You can only fit two of the larger widgets, or four smaller (square) ones.
- Swipe left or right on your Lock Screen to change the color filter. If you chose a default Apple Wallpaper from a collection, this will cycle through all available options for that particular wallpaper.
- Tap on the Photos icon in the bottom left corner (it looks like a photograph on top of another) to select a different photo you’d like to use.
- Tap the ••• button in the bottom right corner to enable or disable Perspective Zoom/Depth Effect.
- Tap Done to save your changes. Optionally, tap Cancel if you change your mind.
Optionally, you can also go to Settings, then Wallpaper to change your Lock Screen.
Also Read:
- How To Remove Ad.doubleclick.net Completely: Step By Step Guide
- What Does YH Mean? #yh hashtag explained
- cgi-sys/suspendedpage.cgi: What Does It Mean?
How to change the wallpaper on your Lock Screen in iOS 16
If you want to change just the wallpaper on your current Lock Screen, you can do that from the Settings app.
- Make sure you’re on the Lock Screen you want to change the wallpaper for.
- Launch Settings on your iPhone or iPad.
- Tap Wallpaper.
- Tap the Lock Screen.
- Tap the Photos icon in the bottom left corner.
- You can browse your Photo Library by Camera Roll or Album, or you can search for photos, or check out suggested images from Featured, People, Pets, Nature, or Urban.