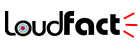Are you currently encountering scratch disks are full problem and looking for a fix to Photoshop scratch disks are full error then you need to know certain facts first. First thing you need to know that Photoshop scratch disk is your hard drive.
The Photoshop scratch disk is your hard drive. Photoshop uses the user’s hard drive as a temporary “swap” space, or virtual memory when the system does not have enough RAM to perform an operation.
If the user has only one hard drive or partition in your computer, then the scratch disk will be the drive where the operating system is installed. In the Windows operating system, this is generally the C: drive.
What is a scratch disk?
When you are using programs like Photoshop, they require a working space called virtual memory or cache memory. This is where temporary project files are stored and accessed.
A scratch disk is your hard drive space used by Photoshop as virtual memory when there is not enough RAM to complete a job. Photoshop allows you to assign several scratch disks and that way, it has more space at its disposal.
When you are working with large images with lots of layers, Photoshop is secretly chewing up your PC space by rapidly creating a range of project temp files. However, with Photoshop, you will have the option to assign the scratch disks to the drive of your choice. It’s always better to use a fast disk(better if you have SSD) other than your system drive as this will result in faster loads.
If you frequently use Adobe Photoshop on your computer, you’ve probably faced the annoying problem “scratch discs are full.” This is a common problem on computers with Windows as well as Macs.
These are prompts that you receive when this issue occurs.
- Could not complete the command because the scratch disks are full.
- Could not initialize Photoshop because the scratch disks are full.
- Could not complete your request because the scratch disks are full.
Possible Causes for Photoshop Scratch Disks Full Error
Scratch disk can be used to store application files such as Adobe Photoshop. What causes the scratch disk full error? There are many possible reasons for the Photoshop scratch disk full issue which include:
Lots Of Temporary Files: Some users close Photoshop without giving it enough time to shut down properly. This behavior will result in an enormous number of temporary files using up too much scratch space.
Low RAM Memory: If there is insufficient RAM memory, Photoshop will use hard drive space (typically the C drive) as a temporary virtual storage holder, which may result in the “scratch discs are full” error.
Too Much Photoshop Cache: If the software is unable to erase the caches automatically, the cache will grow and consume a lot of scratch space, resulting in the error “Could not complete the command because the scratch discs are full.”
Fix Photoshop Scratch Disk Full Error

Before searching for any fix to “Scratch Disks are Full” error make sure to double-check your hard disk space. Often scratch disc full message shows up when Photoshop has used up all the space on the hard drive that has been assigned as a scratch disk.
Don’t worry if you see increased disc space while using Photoshop as this taken space is temporary and separate from your actual project file. However, sometimes Photoshop doesn’t get rid of these temporary files when they aren’t used anymore. This is more like a permanent problem if the user can’t find a solution.
So if you are looking at how to clear scratch disk then here the certain options that you should try.
1. Clear Photoshop Cache
Photoshop has an in-built solution for erasing specific Photoshop caches. When these annoying caches aren’t removed automatically by the program, they can grow and take up a lot of space on your scratch disk.
Follow these steps do it:
- Click the Edit menu button.
- Hover your mouse over to “purge” to show 4 different options.
- Starting from Undo, Clipboard, Histories, etc. if an item is greyed out, that means it has already been deleted.
- Select the specific item you want to delete or select “all” to delete all of your caches.
- You will be warned that the purge cannot be undone. Make sure you don’t need a previous version of one of your projects and then click OK.
Apart from that, you can run regular disk cleanups to clear the Photoshop cache.
Also Read:
- How to Change Margins In Google Docs: Step By Step Guide
- How To Get Google Assistant for Windows PC
- Instagram Won’t Let Me Post, Here’s Why & The Fix
2. Clear Your Disk Space
If your current drive is full and you have no other drive remaining to use nor want to buy a new one then you can go for disk cleaning. You can either look for deletable files inside the drive or you can move some of the files to external or cloud storage.
3. Delete Your Temp Files
Most of the time the reason behind the scratch disks are full is Photoshop’s own temp files. If Photoshop isn’t going to get rid of them, I guess you have to do the job yourself.
For this look for the files that begin with “pst” inside the drive following the file extension “.tmp“. You can also search for “Photoshop Temp” to make sure everything is found. This is the easier option rather performing the search on the entire computer.
Once you get the list of files you can delete them. Just make sure you have closed and saved the work inside Photoshop before deleting them.
4. Change Your Scratch Disk Location
Changing your scratch disk location is another excellent technique to resolve the “Photoshop scratch disks are full” issue. Here’s how you can do it:
Windows
- Open your Photoshop.
- Then navigate to Edit > Preferences and click on Performance.
- Select another hard drive and click OK. After restarting Photoshop, the new hard drive will be assigned as the scratch disk.
Mac
Follow these steps if you are using a Mac.
- Open Photoshop.
- Then, in Photoshop, go to Preferences and select Scratch Disks from the left pane.
- In the new window, uncheck a hard drive that you don’t want to set as a scratch disk and click OK.
- Restart your Photoshop.
Note: It is advised that you use the fastest drive with the most available space as your scratch disk.
5. Allow Photoshop More RAM Memory
As mentioned before, RAM memory is crucial for storing Photoshop files. Photoshop is often set to use 60% of your total RAM by default. In fact, you can solve the “could not complete the command because the scratch discs are full” problem by giving it more RAM memory. Here’s how you can do it:
- Open Photoshop.
- Go to Edit > Preferences and click on Performance.
- Inside the Preference window, increase the Memory Usage to increase the RAM memory.
- Click OK.
- Restart Photoshop to see if the error “scratch disks are full” is fixed.
If you’re a Mac user, go to Photoshop > Preferences> Scratch Disk and then adjust the RAM memory space according to the prompts.
6. Disable Auto-Recovery Saving
This will attempt to auto-recover your project in order to avoid an unexpected Photoshop shutdown, such as a crash or computer reboot. However, this process consumes some of your hard disc space. So, deactivating auto-recovery saving may resolve the scratch disks are full Photoshop error.
Here are the steps:
- Open Photoshop.
- Navigate to Edit (Windows) or Photoshop (Mac) > Preferences and click on File Handling.
- In the pop-up window, uncheck Automatically Save Recovery Information Every [* Minutes].
- Then click OK to reduce the size of your Photoshop temp files.
This might resolve the “Could not complete your request because the scratch disks are full” issue.
7. Defragment Your Hard Disk
It is also possible to get the “scratch disks are full” error, even if the scratch disk drive has free space. This is because Photoshop requires contiguous, unfragmented free space on the scratch disk drive. If you are getting the “scratch disk is full” error message and your scratch disk drive does show a sufficient amount of free space, you may need to run a disk defragmentation utility.
Conclusion
In this article, we show you how to handle the error “Photoshop scratch disks full” on both Windows and Mac. We believe these answers will assist you in resolving the challenging error.