How to Disable Laptop Keyboard? – Most of the problems arise on the keyboard of your laptop, extending from dust to splashing water, damaged software to virus attacks. These uncertain conditions may make you panic and make you think about how to use your device.
Well, don’t worry as in most cases this can be solved by some useful tricks. However, if it’s permanent damage then you have to visit the nearest service center in your city.
If you have previously applied some of the tips mentioned on “How to disable laptop keyboard?” elsewhere and nothing worked then it’s time to use the below-working tricks to get it done.
How to Disable Laptop Keyboard in Windows 10
If you are on Windows 10 then you can follow the following instructions to effectively disable the laptop keyboard.
- Open Device Manager(For this right-click on This PC and select Properties and click on Device Manager or you can right-click on Windows Logo int the bottom left corner and click on Device Manager)
- Inside Device Manager click the arrow on the Keyboard icon to bring up the keyboard driver details used.
- Right-click on the keyboard driver (as per your laptop driver) and then click on Update Driver Software.
- Click on Browse my computer for driver software.
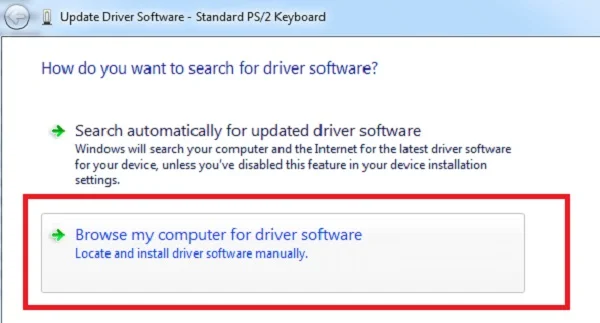
- Click on “Let me pick a list of device drivers on my computer“.
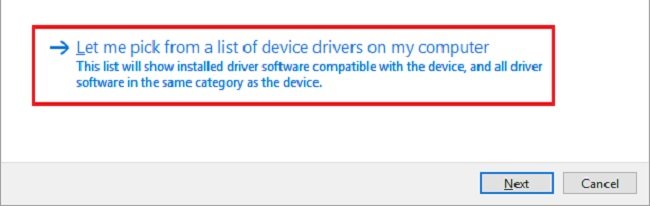
- Uncheck the option Show Compatible Hardware and select it in the box below one of the drivers that are INCOMPATIBLE with your laptop. That is, if yours is ASUS, don’t install ASUS drivers, but install drivers other than ASUS, for example, Acer, Samsung, Fujitsu, or others.
- Don’t forget to select the keyboard Model option in the right box.
- After selecting Next, a warning message will appear that the installed driver is not compatible with the device. Just click YES, because indeed we intentionally installed incompatible drivers.
- After successful completion of the installation, Windows 10 will display a message that the installation process has finished and end it by clicking Close.
- Finally, Windows 10 prompts you to restart the laptop/netbook. When the computer restarts, please install your external keyboard and external mouse driver because the keyboard or touchpad on the notebook/laptop will not work unless you do so.
Also Read:
- What Does RN Mean? RN Definition & Meaning Explained
- How to Change Skype Username: Step By Step Guide
- AF Meaning: Facts, Definition and What It Stands For
How to Disable Laptop Keyboard in Windows 7 & 8
If you are on Windows 7 or Windows 8 then you can follow the following instructions to effectively disable laptop keyboard.
- Go to your Device Manager by clicking the Start button and proceed with Right-clicking on the Computer icon and selecting Properties and clicking Device Manager. (or you can look for it in the search box on the start menu)
- Inside the Device Manager window, click on the Keyboard arrow to make the details of the keyboard driver visible.
- Right-click on the keyboard driver (fit to your laptop driver), then click Update Driver Software.
- Now click on Browse my computer for driver software.
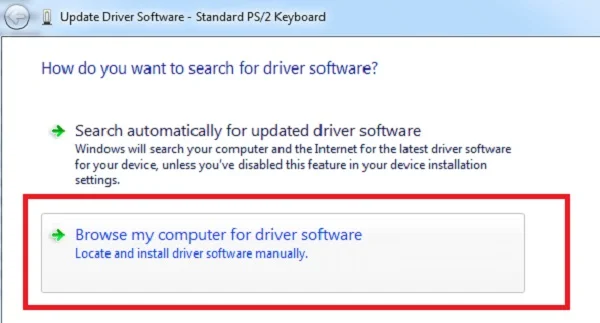
- Click on the “Let me pick a list of device drivers on my computer“.
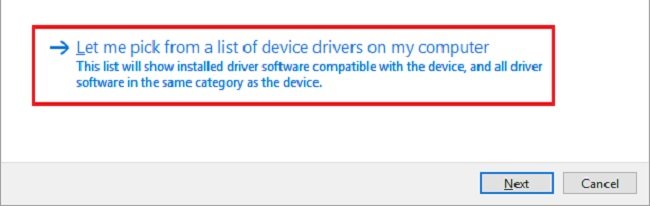
- Uncheck the option Show compatible hardware and select one of the INCOMPATIBLE drivers with your laptop. That is, if your device is ASUS, don’t install ASUS drivers, but install drivers other than ASUS like Samsung, Acer, Fujitsu, and others.
- After clicking on Next, a warning message will appear that the installed driver is not compatible with the device. Now click YES, as you intentionally installed incompatible drivers.
- After successful completion of the installation, Windows 7 will display a message that the installation process has finished and end it by clicking Close.
- Finally, Windows 7 prompts you to restart the laptop/netbook. When the computer restarts, please install your external keyboard and external mouse driver because the keyboard or touchpad on the notebook/laptop will not work unless you do so.
It’s done! Now the internal keyboard of your notebook/laptop is disabled. You can use an external keyboard and mouse without having to be bothered by an internal keyboard and laptop touchpad.



