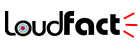Microsoft is one step closer to a password-free future with the new Windows 11 update. Passkeys are an excellent way to get into your preferred service without having to constantly remember and type in your password. Further, users can increase the security of their accounts and devices by using passkeys.
Continue reading if you want to replace your passwords with two-factor authentication of passkeys in Windows 11.
What are passkeys?
Passkeys allow users to log in to their accounts by using your phone’s biometric sensor, PIN, pattern, or another device. To use passkeys on Windows 11, make sure it has the latest 22H2 update and the most recent Chrome version.
Passkeys are more secure than passwords since they are stored locally on your device rather than in a server (where they can be hacked or intercepted). The best thing about this system is that you don’t have to remember passcodes to access supported apps and websites.
Instead, you can use biometrics (such as facial recognition or fingerprint scanning) to verify your identity. This “unlocks” the passkey, allowing you to access your accounts and web-based logins.
Companies like Microsoft and Apple have been gradually ditching passwords in order to use biometric authentication and passkeys. With iOS 17, Apple introduced a similar passkey feature for the iPhone.
Go Passwordless Using Passkeys
When Windows 11 rolls out on September 26, users will be able to generate a passkey with Windows Hello and use it to access a website or application without a password by using facial recognition, fingerprint scanning, or a Windows PIN.
This feature should work with GitHub, DocuSign, PayPal, and other sites that allow passkeys thanks to Microsoft’s industry partnerships and participation in the FIDO (Fast Identity Online) Alliance.
Numerous websites support passkeys. To know which services offer passkey support, you can head to Passkeys.io.
Also Read:
- How To Save Outlook Email As PDF
- How to Lock Desktop Icons in Windows
- How To Find Whatsapp Group Links Without An Invite
Set Up A Passkey On Gmail
- To set up a passkey on Gmail, go to the Google Passkey page.
- Log in with your account and then select “Create a passkey.”
- At this point, you will be asked to confirm your identity by using Windows Hello or you can set it up by following prompts on the screen.
- Once your passkey is created, try logging into Gmail again. The service should now ask for your passkey.
- A Windows Hello pop-up will ask for your biometric details (or the detail of your choice) after which you’ll be logged in.
Managing Passkeys On Windows 11
- Open Windows Settings and select Accounts.
- Now, select Passkey settings.
- You can see your list of passkeys.
- You can also delete passkeys from the three-dot menu and selecting Delete.
- Passkeys are a multi-factor authentication system that replaces both a password and an OTP, adding a robust layer of protection to your accounts.