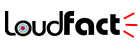Google Assistant is Google’s voice-controlled smart virtual assistant powered by artificial intelligence which is commonly used in all Android devices. Although there are many AI-powered assistants out there such as Amazon Alexa, Siri, Cortana, etc, Google Assistant is one of the best available on the market.
If you have an Android device with Android 6.0 and above then you have known about the various functions and uses of this voice assistance. If you are looking to have the same functions on your windows device then the sad part is that there is no desktop version available. However, thanks to Google Assistant SDK which allows running assistant on any platform such as Windows, MAC, and Linux.
Google Assistant Requirements For Pc
If you are looking to run voice-activated AI-powered Google Assistant on Windows PC, you need to perform command-line instruction which is the only possible way to get it on Windows PC.
To set up and run Google Assistant you will have to use Command Prompt on your Windows computer, and Terminal on your macOS along with Python 3. Mac and Linux system come with Python preinstalled, however, if you are looking to run Google Assistant on windows then you need to install Python 3 on your system.
Install Python 3.x On Windows
Download Python 3.x and install it on your PC. For this follow the instructions below,
- Select add Python 3.7.4 to PATH and click on Customize Installation.

- Select and check all optional features and click on the Next button.

- Make sure that Add Python to environment variables option is checked and click on the Next button.

Lastly, click on the Install button, then wait for a few seconds to install python on your PC. Once you successfully installed Python restart your PC and type “python” in your command prompt/terminal by opening it in as admin mode to verify the successful installation.
How To Install Google Assistant on Windows
Follow the instructions below to get Google Assistance work on windows.
1. Configure Google Assistant API
In order to configure the Google Assistant API, visit the Google Cloud Platform Console on your Windows computer.
- Click on the Create Project button.
- Create a project by selecting a suitable name for your project and click on Create.
- Once the project is created, click on the bell icon and select your project.
- In your project page click on APIs & Services then select Library.
- Select Google Assistant API and click on the Enable button.
- At right-hand side select Credentials and click on Create Credential button.
- In the next screen enter the name of the Client ID and click on Create OAuth Client ID.
- Select your email address and enter product name shown to the user, click on Continue.
- Now select download the credentials and this will automatically download JSON file to your system(you can download it instantly or download it later).
- After successful download, click on Done & open Activity controls and toggle on all activity controls and go back to Credentials.
2. Install Google Assistant on Windows PC
- Open Command Prompt as admin and type the following command and hit enter after each one.
py -m pip install google-assistant-sdk[samples]
pip install –upgrade google-auth-oauthlib[tool]
- Above command will download the required dependencies which help to run the Google Cloud project. This process will take a little bit more time based on your internet speed.
google-oauthlib-tool –client-secrets path/to/XXXXX.json –scope https://www.googleapis.com/auth/assistant-sdk-prototype –save –headless
- Change “path/to/XXXXX.json” with the actual path and name of your JSON file which you have downloaded.
- Once you run above command, you will get a URL as a result. Just copy and past it on your browser. Now select your Google account and you will get the authentication code.
- Copy authentication code, paste it into the command prompt and hit the Enter button.
Also Read:
- Instagram Won’t Let Me Follow People – Fixed
- Instagram Won’t Let Me Post, Here’s Why & The Fix
- Does Instagram Notify For Screenshots Taken by Someone Else?
3. Use Google Assistant
After you successfully install Google Assistant on your system first you need to check whether or not Assistant able to record audio from microphone. To test it run the following command in the command prompt and it will record 10 seconds of audio and play it back to you. To listen to the playback you have to turn on the speaker.
python -m googlesamples.assistant.audio_helpers
Once test successfully complete the audio test, you can move to the next step.
python -m googlesamples.assistant
After running above command wait for few seconds till command prompt say “press enter to send a new request” and hit enter button. If you see any warning, simply ignore it.
Now Google Assistant successfully installed on your Windows PC which supports all command that Google Assistant supports on Google Home and Android device. The only thing keep in mind that to start using Google Assistant first you need to wake up it using wake command.