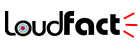Are you facing a problem while posting a photo or video and looking for “Instagram won’t Let Me Post?” It’s one of the common Instagram issues for most people and there is a number of reasons behind this. This post will walk you through the different methods on how to fix “Instagram won’t Let Me Post”.
Instagram won’t Let Me Post
The issue with Instagram not letting you post is normally caused by a glitch in the temporary data that Instagram has stored on your device. Clearing this data will fix usually fix the issue.
Here’s how to do it:
Clear Instagram Cache
The main reason why people facing the issue of Instagram won’t let me post is that there is a problem with the cookies that Instagram has stored on your phone.
This not only affects your common posts like image uploads but video uploads too. In order to fix this, you just need to clear this data.
Clear Cache on iOS Devices
Clearing Instagram data on iOS devices are fairly easy, follow these steps to do it without any hassle.
- Go to Settings -> General -> iPhone Storage
- Look for the Instagram icon and tap on it
- Tap ‘Offload App’ to clear the Instagram cache
- Now, open up Instagram again and see if it lets you post now
Clear Cache on Android Devices
To clear Instagram data on Android devices follow these steps,
- Go to Settings > Apps
- Scroll down until you find Instagram
- Tap ‘Storage’ > ‘Clear Cache’
After clearing the data that Instagram has stored on your device you have to sign back into your account. This is because the method removes the temporary data that Instagram has stored on your device i.e. the cookies. However, don’t be afraid about losing all your account data which includes your posts, photos, and comments as this method will not affect them.
After successfully clearing the data, you will be able to upload photos without any problems. If you still can’t, then there may be other problems creating the issue. For this, we have outlined certain solutions to the common problems below.
Other Solutions To Instagram Issues
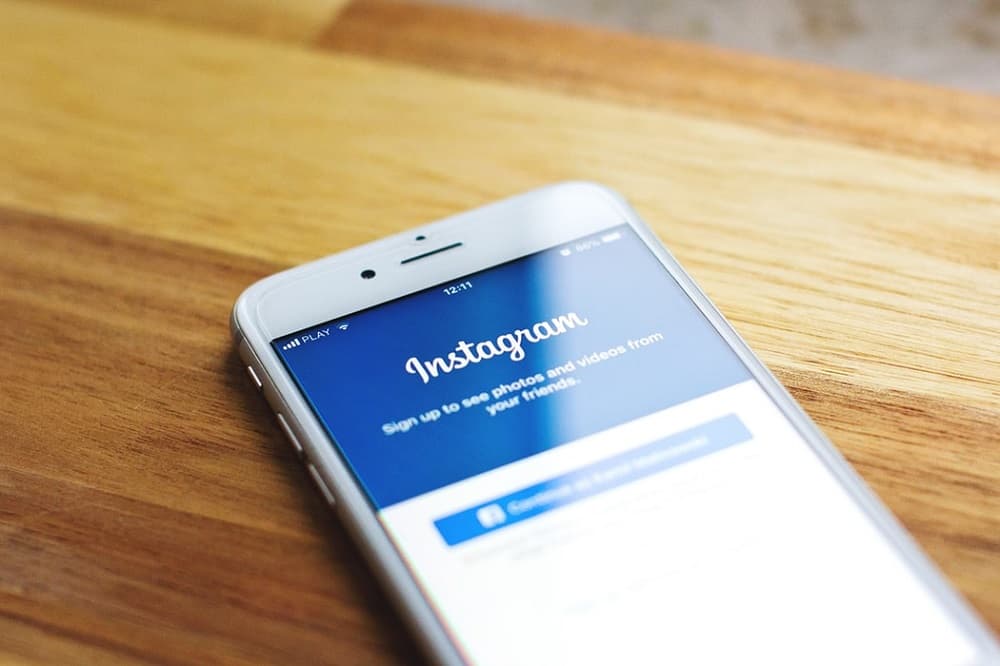
1. Restart Your Device
In some cases, your device may be the reason behind the issue because of which Instagram won’t let you post your pictures. Restarting your device will help you get rid of any temporary software issues you may be having.
To restart your iOS devices just hold down on the power/sleep button while holding down on the home button. Hold this down for 3 seconds until your screen goes black and you should then see the Apple logo. It should take about 30 more seconds until the restart is finished. Once you restart check if your problem is solved.
To restart your android device just hold down the power button for a few seconds and release it. Once you see the option to restart, tap on it. If nothing pops up then continue to hold down until your device restarts.
Also Read:
- What Does ‘TLDR’ Mean? Facts and Correct Way to Use It
- Does Instagram Notify For Screenshots Taken by Someone Else?
- What is a VGA cable? Types, Facts and Uses of VGA Cables
2. Delete third-party apps Related to Instagram
The third-party apps which are related to Instagram and allow you to log into Instagram or have access to your account need to be removed. Instagram may notice you are using these apps and temporarily disable certain features for you.
For this, you need to delete those apps from your device and reset your Instagram cache. To delete apps, hold down on the app icon lightly on your home screen until you see a Cross. Now tap on this cross and click Delete.
3. Uninstall and Re-install Instagram
Instagram may be full of glitches for numerous reasons. To fix this from happening, delete the Instagram app from your device. Deleting the app also clears the cache so if this was the problem then it would solve this as well.