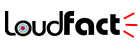A slow PC startup can be frustrating, especially if you need to use your computer immediately. This is a common issue that can be caused by a variety of reasons, including software and hardware. The good news is that most causes of slow startup can be identified and fixed with some tweaks and upgrades.
What Causes Slow Startup?
Too Many Startup Programs
Applications set to open automatically when you start your computer may drain your system’s resources, causing delays.
Outdated System or Drivers
Old software, firmware, or drivers might lead to compatibility issues and inefficiencies during the boot process.
Malware or Viruses
Malicious programs can slow down startup by executing hidden processes and consuming resources.
Cluttered Disk Space
Accumulated junk files, temporary files, or fragmented data can slow the boot process.
Hardware Bottlenecks
The startup process may lag if you use outdated hardware, such as traditional hard drives (HDDs) or limited RAM.
Corrupt or Misconfigured System Files
Issues with critical system files or settings can disrupt and slow the startup process.
Why Fixing It Matters?
Improving your PC’s startup speed does more than just save time, it improves overall performance, reduces frustration, and guarantees that your system runs smoothly. Fixing this problem might also increase the lifespan of your computer by optimizing its performance.
Slow PC Startup Fix
If your computer takes forever to boot up, here are several effective solutions to speed up the process.
Disable Unnecessary Startup Programs
- Open Task Manager.
- Go to the Startup tab.
- Disable programs with a high impact on startup that you don’t need immediately.
Run a Malware Scan
Check your computer for viruses and malware with a trustworthy antivirus program.
Update Windows and Drivers
Ensure your system and drivers are up to date:
Windows Update: Open Settings > Update & Security > Windows Update.
Drivers: Use tools like Device Manager or dedicated software to update outdated drivers.
Perform Disk Cleanup
Clear unnecessary files by following these steps:
- Press Windows + R, type cleanmgr, and press Enter.
- Select the drive to clean (usually C:), and delete temporary files.
Optimize Your Hard Drive
For hard drives, search for Defragment and Optimize Drives in the Start menu. For SSDs, make sure TRIM is enabled for improved performance.
Also Read:
- How to Enable or Disable Live Voicemail Feature on iPhone
- How to Unlock WhatsApp Chats on Android and iOS
Repair Corrupt System Files
Open Command Prompt as Administrator and run:
- sfc /scannow to scan and repair system files.
- DISM /Online /Cleanup-Image /RestoreHealth for additional repairs.
Reset or Reinstall Windows
If all else fails, reset your PC:
- Go to Settings > Update & Security > Recovery and choose Reset this PC.