You can’t judge a particular device’s display until you inspect it physically. This is due to the factor that different products come with different panel quality. This means that what you see as off-white is likely to appear as white to me, even if a device measures it as the particular value corresponding to off-white. The disparity in perception is caused by metameric failure, which is a phenomenon associated with color perception.
Now, let’s not dive into detail about colors and how we perceive them. When I switched from my iPhone XR to the iPhone 12, the warmer tone on its OLED panel didn’t appeal to me; this stayed the same even with True Tone and Night Shift turned off.
So, while the transition to OLED and a better resolution panel was pleasant, the warm tone was less so. This provoked me to check out how to modify the color temperature on my iPhone — something that most Android phones provide as part of the display settings — and here are the steps you must take to do so.
How To Change Color Temperature On An iPhone Display?
To change the color temperature on your iPhone, navigate to the Accessibility section of Settings and select Color Filters. Hence, after you access the Settings app, follow the instructions stated below:
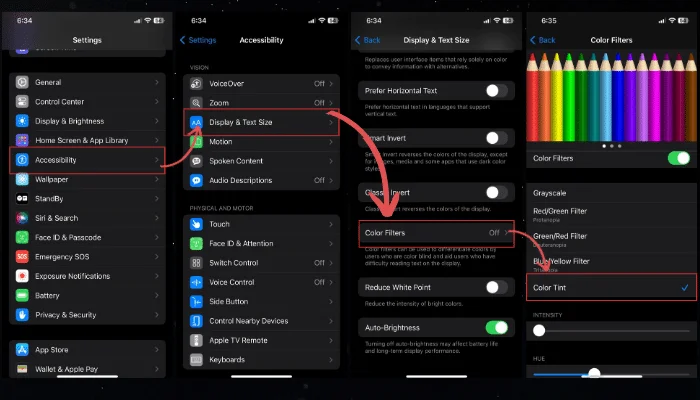
- Locate the Accessibility subsection.
- On the next screen, select Display & Text Size.
- Scroll down to the Display & Text Size section and tap on Color Filters.
- On this screen, select Color Tint.
- Next, set the Intensity to zero and adjust the Hue Slider to suit your needs.
The exact effect of the color change is quite easy to find out. Once you have color filters activated you can see the result is significantly cooler than the previous settings.
If you see the phone in person, you’ll notice that the screen isn’t as blue, whereas the iPhone’s default settings make the display appear fairly warm. Nonetheless, after I enabled Colour Filters, the OLED iPhone 12 resembled the LCD iPhone XR I had previously used.
Any modifications you make after this point will be based on your personal preferences. It’s always best to put your iPhone in Light Mode before attempting to customize the Hue, and you keep a reference display or device near your OLED iPhone while you experiment with the colors.
If you are not satisfied with the setup that you have active, you can disable Colour Filters, restoring your iPhone to its default settings.
Does Using Color Filters Affect True Tone And Night Shift?
You need to disable Night Shift and True Tone before following the steps in this guide. This will allow you to perceive your iPhone’s default color output. Once you’ve set the color temperature to your preference, you can reactivate True Tone and schedule Night Shift.
Also Read:
The fact that you have now made the display ‘cooler’ contributes slightly to the lowered warmth these features offer, but I don’t see it having any major effect. True Tone was still able to make my screen show a comfortable hint of yellow colors, and Night Shift, with its easy-to-configure slider, may also assist make your display show warmer colors in low-light conditions.
The Bottom Line
As previously stated, numerous aspects might influence the quality and color reproduction of a smartphone display. However, by following these simple steps, you can quickly and efficiently personalize your iPhone viewing experiences. It’s one of our favorite secret iOS features, and we hope you’ll use it to improve your iPhone user experience.



